Migración contenido de WordPress a Drupal
Para automatizar la migración de contenido desde Wordpress a Drupal usaremos el módulo de Drupal WordPress Migrate daremos una explicación paso a paso, como veremos hay algunos consejos que aplicaremos para lograr una mejor migración sin errores.
Primero en nuestro proyecto de WordPress nos dirigimos a herramientas y dentro de esta sección a Exportar, marcaremos la opción Todo el contenido, luego presionamos sobre descargar el archivo de exportación, esto nos hara descargar un archivo XML el tamaño dependerá de nuestro proyecto pero debería estar en un promedio de 4 a 10 mb.
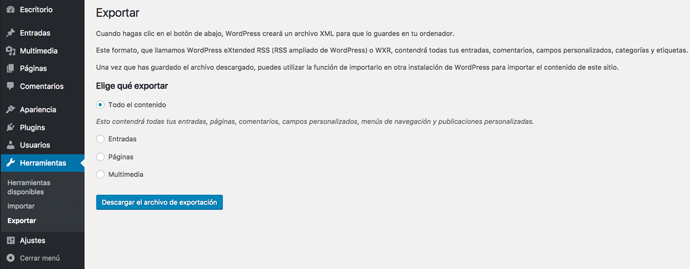
Luego en nuestro proyecto en Drupal (se ha usado Drupal 9) instalaremos el módulo WordPress Migrate con composer, con el comando composer require 'drupal/wordpress_migrate:^3.0@alpha' después instalaremos sus dependencias y es bastante importante las versiones recomendadas que funcionan mejor para la migración, los módulos migrate tools en su versión 5.x, ctools en su versión 3.4+. A continuación instalaremos los módulos en drupal, al instalar nos puede salir un mensaje de que es necesario activar otro módulo antes de instalar nuestros módulos lo aceptamos y continuamos.
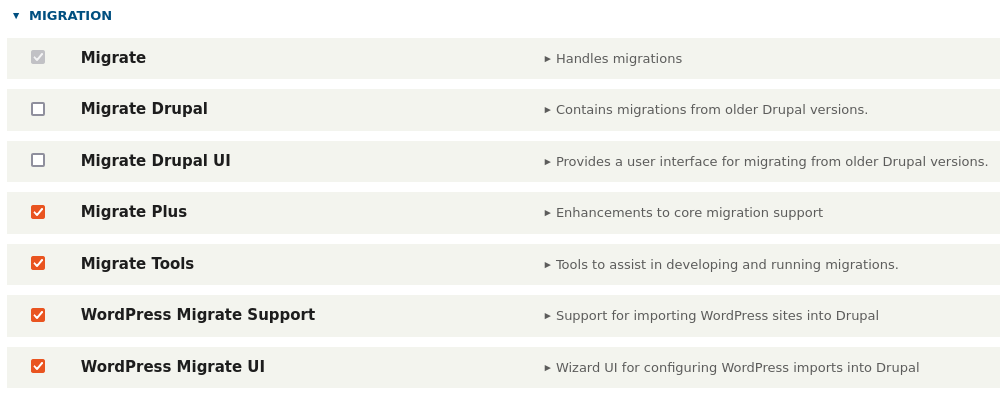
Al hacer la migración también migrará, taxonomías, autores (usuarios) y campo de imagen, así que debemos tener listo eso para que sea lo más similar a nuestro contenido a migrar, que ya se encuentren los vocabularios, campo de imagen.
En /admin/structure/migrate podemos encontrar el botón que nos permite iniciar la migración, tocamos sobre el botón que dice “Add import from WordPress”
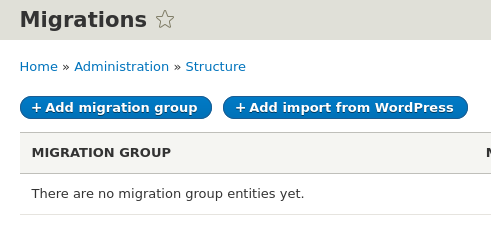
Acá deberemos seleccionar el archivo XML que se generó desde WordPress y tocar en siguiente.
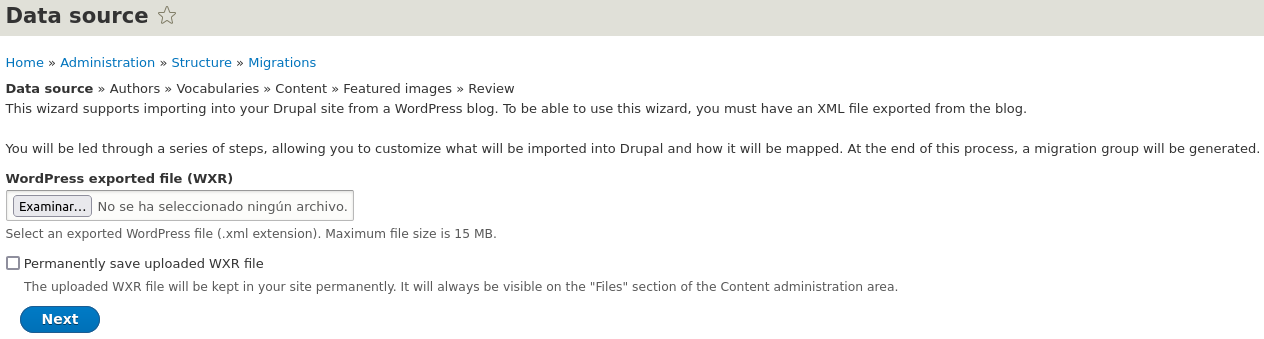
Luego nos preguntará si creemos crear usuarios en Drupal con los autores del contenido de WordPress, elegimos si y luego continuar.

Luego seguirá la configuración de la importación de los vocabularios acá elegiremos en que vocabularios se importaran las tags de WordPress así como en qué vocabulario se importaran las categorías, también podemos elegir que no se importen.
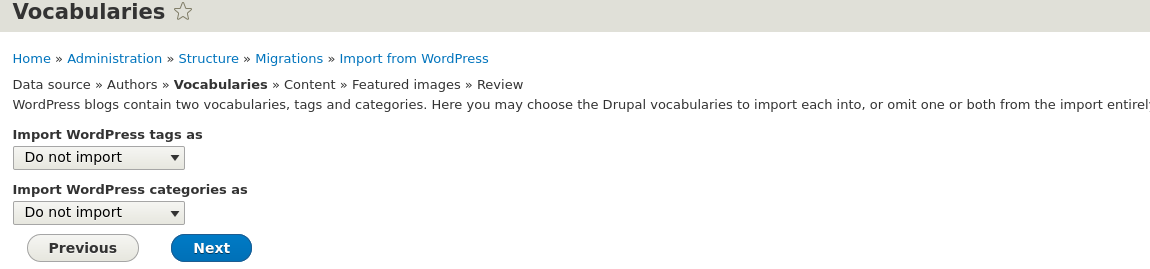
Luego sigue la parte de contenido donde nos dejará elegir en qué tipo de contenido realizaremos la importación, también nos dejará importar páginas, podemos escoger no importar, en nuestro caso solo importamos un tipo de contenido (posts de blog).

A continuación viene la parte “Featured images” o imágenes de presentación acá elegimos en qué campo irá la imagen principal del post debe ser un campo del tipo de contenido al que estamos haciendo la importación, buscamos el nombre de máquina del campo en la lista, lo elegimos y continuamos al siguiente menú.
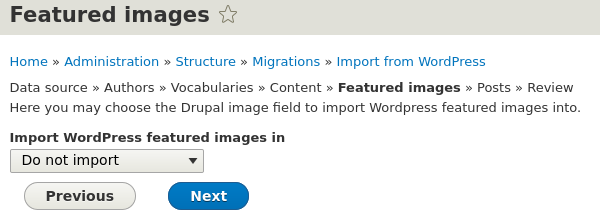
Al hacer la importación nos dejará elegir el formato por defecto para los campos de texto (body u otro) de todo el contenido que se importará.
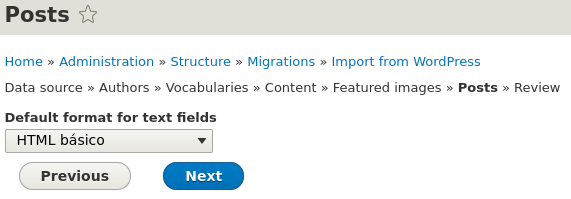
Review/revisión en este menú podemos poner un nombre a nuestra migración y también un prefijo a cada grupo de información a migrar (post, comentarios, autores, etc.). Aquí también es posible presionar el botón previous/anterior y revisar y/o modificar la configuración.
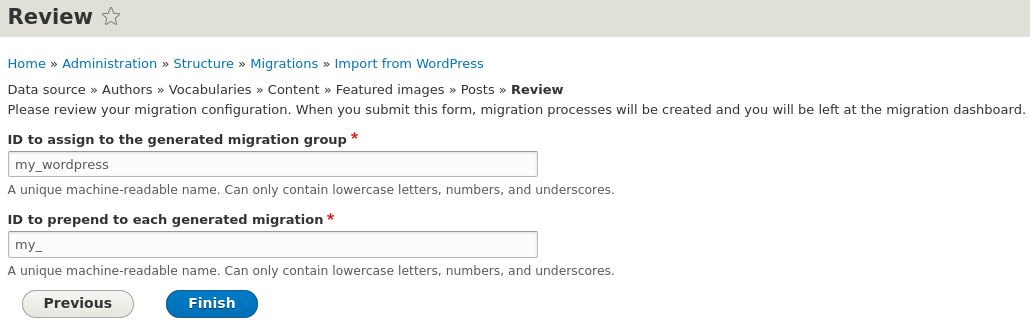
Al presionar en finish/finalizar creará los “grupos de migración” que nos indicará en cada línea del menú, como por ejemplo “importar autores desde el archivo XML” al clickear en “execute/ejecutar” se abre otro menú con varias opciones seleccionamos import/importar y damos click en execute/ejecutar.

Despues veremos una barra del progreso, al finalizar nos dará un mensaje de color verde si todo salio bien y nos dira información sobre el proceso de migración, hareamos lo mismo con los demas grupos de migracion para terminar la importacion.
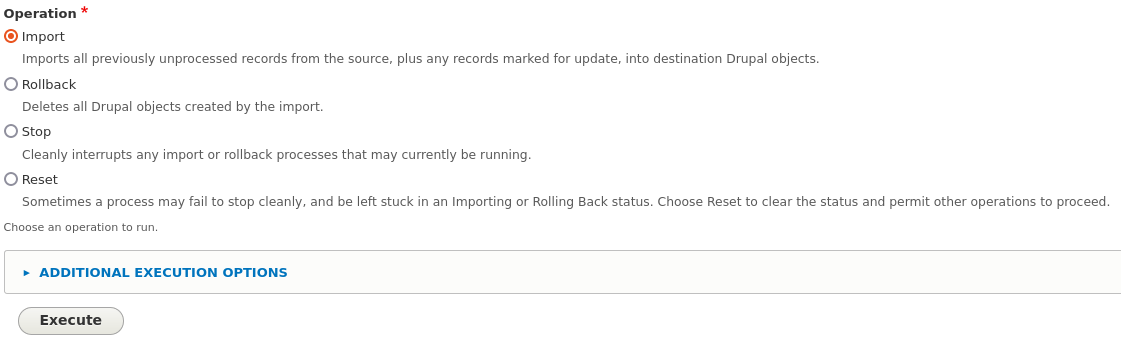
En ese mismo menú es posible realizar un rollback de la migración (deshacer) seleccionaremos el grupo sobre el que queremos hacer el rollback, seleccionamos rollback en el menú y ejecutamos.
Después de terminar la migración de todos los grupos verificamos nuestro proyecto y la información importada, y eso sería todo. Tener en cuenta que toda esta información es con las versiones de los módulos que se mencionan y podría cambiar a futuro cuando salgan nuevas versiones.
Me pareció interesante el artículo





Añadir nuevo comentario